This content of this site is still in development.
Publishing Your Website Content
What you publish can often depend on what changes or updates you have made to your website. If you are only updating the content of a single page you can usually just publish that page to get your updates online. If you are editing the content of several pages in a single folder you can likely make the necessary changes and then publish just that folder.
There are a few situations where you will want to republish your entire website:
Any time you add or delete a page that appears in the navigation.
Any time you move an asset that is either in the navigation or linked from another page. This could be an image, a pdf, or another page itself.
If you change the Display name of a page or folder. Because Display Names are used in your navigation you will want to republish the entire site.
To publish your content:
Select the asset or folder you wish to publish in the Site Content Panel by clicking the arrow to the right of the folder name.
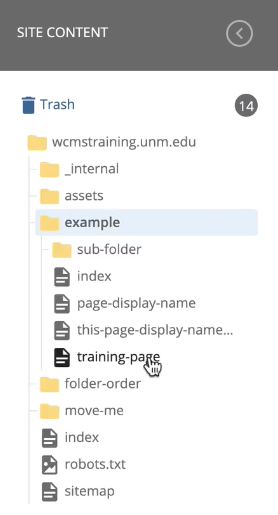
Click the Publish button on the top right bar
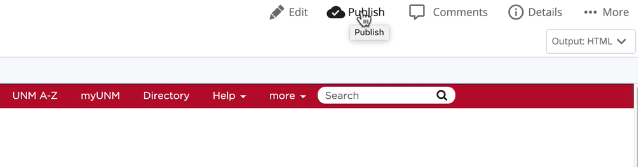
You can also right-click the asset that you wish to publish and select it there
Click the Blue “Publish” button, you can also view publish settings but generally, you should not need to change anything there
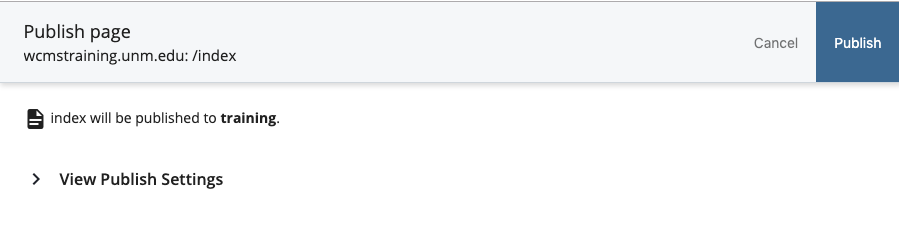
- You should get a “queued for publish” message at the bottom of your page. This doesn’t mean your page is live yet, but that it has been added to the publish queue. We will look at the publish queue in a moment. You will also then receive a publish completed message along with any issues pop up when the publishing job has run


Publish Queue
Generally publishing a single page is very quick and you will likely see your changes online within a minute or so.
Publishing a folder or an entire site may take more time. You can monitor the status of your publishing process by going to the publish queue.
Click “view publish queue after you select an asset to publish
Click the white hamburger menu in the top right corner and select “Publish Queue”( you must be logged in to a specific site and asset tree and not on the default home of Cascade to have this option)
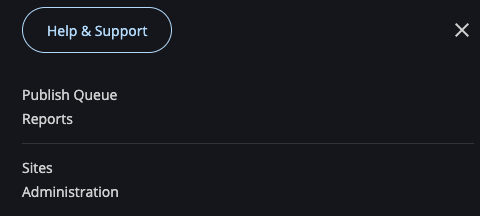
This will show you the progress of your publish job and help you identify when it is done. If the publish job is small it may complete before you get to the screen so if you don’t see anything it may mean the process has completed.

Checking your notifications
After you publish it can be a good idea to check your notifications for any issues related to your publishing. Click Home by selecting the top left “C” icon and you will see a ‘Notifications” box on the right side. Issues you see may be related to broken links, an account being over quota, or a password issue logging into the web server where your site is hosted.
It is also a best practice to delete your messages after publishing and reviewing them so that your inbox does not get overwhelming. You can do this by simply clicking “view all notifications” and then manage them from there
