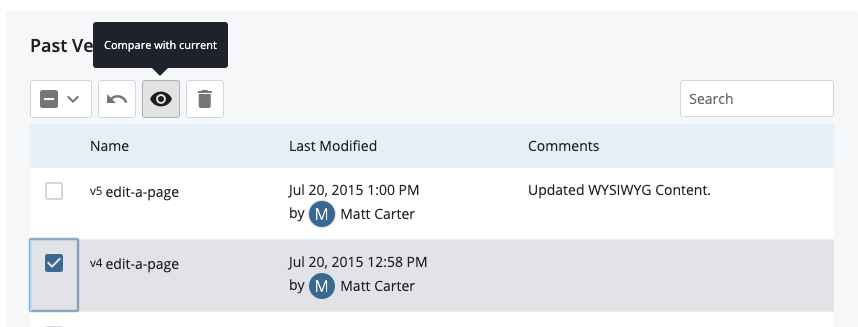This content of this site is still in development.
Asset Versions
Cascade CMS maintains a full version history on Home Area and Site Management Area assets in the system. As changes are made to assets, Cascade CMS keeps track of the changes in separate copies of the asset called versions.
Each version has a timestamp that allows the user to see when the change was made.
Previous versions of an asset can be restored, which means that the current state of the asset takes on the content of the specified version. The versioning system is similar to a multi-level undo whereby users can revert to a previous version at a later date.
Page assets can also be previewed, which shows the user what the asset looked like at that point in time, or compared to the current version.
Viewing Versions
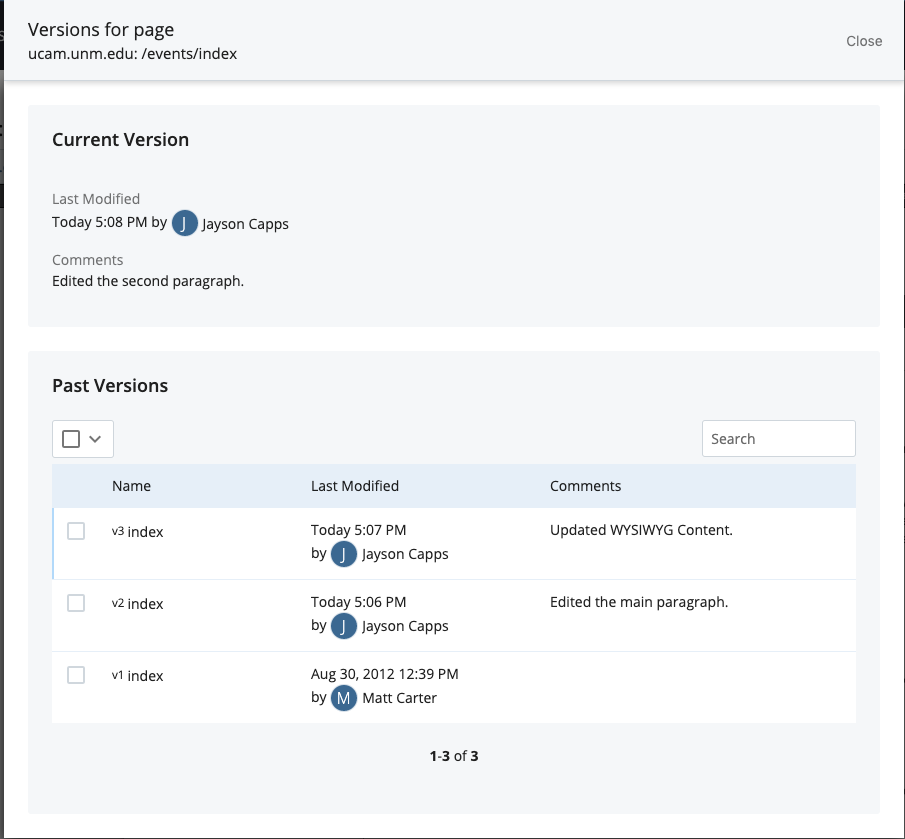
- To view older versions of specific assets, first, click on the name in the Site Content panel on the left to load the file into the main content window.
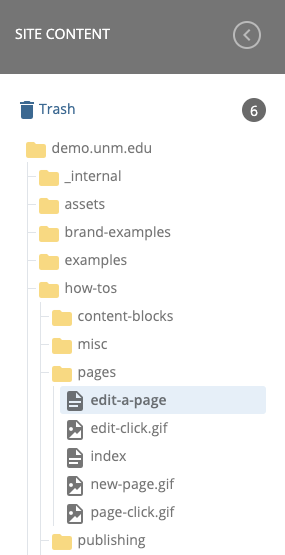
Click on “More” in the top right corner and click “Versions” in the drop-down menu, this will bring up the versions interface as an overlay in the main window.
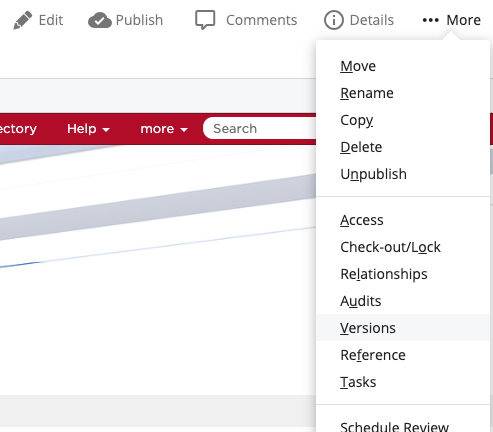
You will see the name preceded by an automatically generated version number (vX), a modified date of the asset versions, and a comments section that may have information about what was changed for that version. From here you will have several options of how to proceed.
Viewing a Previous Version
To view a previous version of an asset, click the name of the desired version in the Past Versions list to open it in the main content area. From this view, you can click “More” to access additional actions such as restore, delete, compare with the current version, view an older or newer version, and view the current version.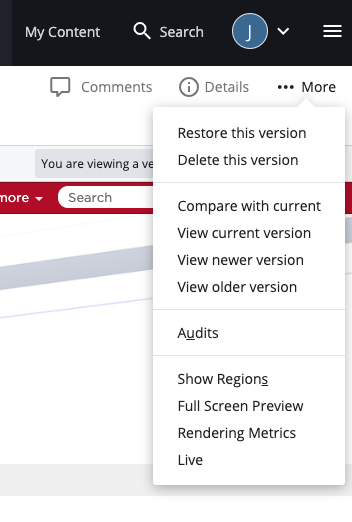
Restoring, Comparing, or Deleting a Version from the Versions interface
- In the file list of the Versions interface, click the checkbox next to the file you want to work with. This will bring up a new set of tools above the file list: Restore (left facing arrow icon), Compare (eye icon), and Delete (trash icon).
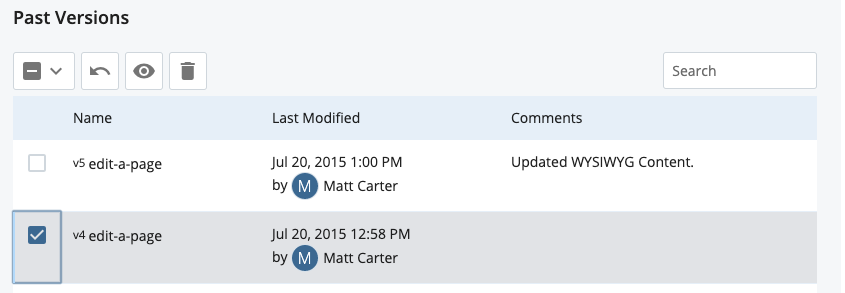
To restore a version, select it from the versions list and click the “Restore this version” icon.
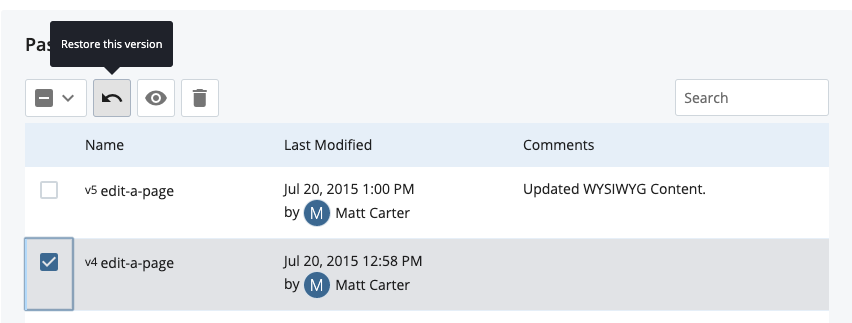
Tip - Restoring a version does not wipe out the current version for an asset. The current version becomes versioned as well, allowing you to effectively "undo" the restoration.
To compare a past version of the asset against the current version, select it from the Past Versions list and click the “compare with current” icon.